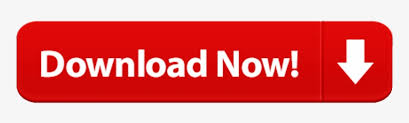

#Best smart tool verification#

can give you some advance warning when a hard drive isn’t performing the way it should. Of course, hardware isn’t perfect-hard drives can fail without any S.M.A.R.T. RELATED: What's the Best Way to Back Up My Computer?
#Best smart tool windows#
You might also consider using the chkdsk tool in Windows to diagnose and repair any related problems that it can. Even if your hard drive doesn’t die completely, it could corrupt portions of your data. You simply cannot consider a hard drive that fails a S.M.A.R.T. With your files properly backed up, you should look into replacing your hard drive as soon as possible. Problems-including drive failure-can happen at any time, and without warning. Obviously, this is good advice whether you know the S.M.A.R.T. However long it takes, you should not trust the hard drive with your data in the meantime.Įnsure you have up-to-date backups of all your files stored on another media, such as an external hard drive or optical discs. A complete failure could come in a few minutes, a few months, or-in some cases-even a few years. error, it would be wise to assume that your hard drive is in the process of failing. status indicates that you have an error, it does not necessarily mean that your hard drive is going to fail immediately. Other statuses-such as “Bad,” “Caution,” or “Unknown”-can indicate problems with your drive or errors retrieving S.M.A.R.T. If everything is working properly, you should see the status “OK” displayed for each hard drive on your system. To open the Command Prompt, hit Start, type “Command Prompt,” and then press Enter.Ī the prompt, type (or copy and paste) the following command, and then press Enter: wmic diskdrive get status You can also view a very basic S.M.A.R.T. Just open the “Function” menu and toggle both the “Resident” and “Startup” options on.Ĭheck S.M.A.R.T. While it’s running this way, CrystalDiskInfo will send a notification to alert you if the S.M.A.R.T. If you are particularly concerned about the health of a drive, you can set CrystalDiskInfo to start with Windows and run as a background app. There’s really not a lot more to the app, but there is one other feature worth pointing out. maintains a pretty good list of these attributes, along with how they can be interpreted. If you’re interested, though, the Wikipedia page for S.M.A.R.T. You can also view a list of detailed information about each drive, but unless you’re a pro-or you’re troubleshooting something very specific-it likely won’t mean much to you. Other statuses you might see include “Bad” (which usually indicates a drive that’s dead or near death), “Caution” (which indicates a drive that you should most likely be thinking about backing up and replacing), and “Unknown” (which just means that S.M.A.R.T. In the image below, just under the menu bar, you can see that all three drives in our system report a “Good” status and you can even view the temperature of each drive. If everything is working properly, you should see the status “Good “ displayed. Once you’ve got CrystalDiskInfo running, it’s a pretty straightforward app.
#Best smart tool portable#
You can download an installable or portable version-the choice is up to you. status details reported by your hard drives. RELATED: What Is a "Portable" App, and Why Does It Matter?ĬrystalDiskInfo (free) is an easy-to-use, open-source program that can shows the S.M.A.R.T.
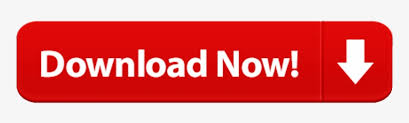

 0 kommentar(er)
0 kommentar(er)
